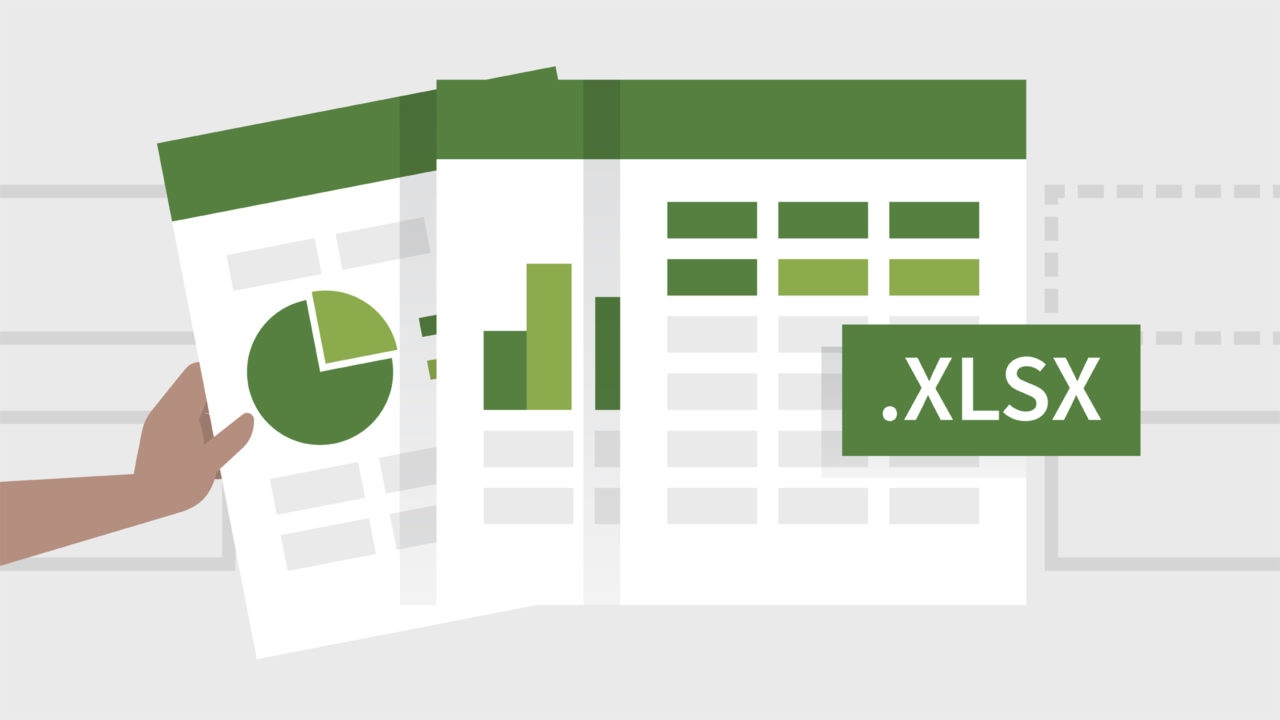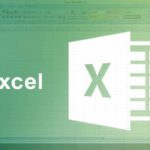Ячейка в Excel – неделимая единица, но по крайней мере объединяемая. Так что если необходимо сделать в Экселе таблицу с общим заголовком и несколькими колонками, это не должно ставить в тупик. К счастью, объединить ячейки в Эксель проще пареной репы – это примитивная операция.
В статье я расскажу о нескольких способах «слить» ячейки, а также опишу обратный метод – как в Экселе снять объединение, если оно как кость поперек горла. Сразу замечу, что про объединение ячеек, содержащих данные (в том числе через функцию «Сцепить»), будет отдельный материал. Примеры — из программы Microsoft Excel 2013, но и для версий 2003, 2007, 2010, 2016 и 2019 информация также на 100% актуальна.
Оглавление
Как объединять ячейки через «Панель инструментов»
Метод на поверхности – воспользоваться кнопкой на «Панели инструментов». Вот этим, из раздела «Выравнивание»:
Сама процедура слияния – быстрая, в 2 действия:
Шаг 1. Выделить клеточки, которые нужно соединить.
Шаг 2. Кликнуть на значок соединения.
Получается такая вот «разросшаяся» в размерах клетка XL:
Но Эксель не был бы Экселем, если бы разработчики здесь не намудрили. Если вы попробовали, наверняка обратили внимание, что есть 4 опции:
- Объединить и поместить в центре.
- Объединить по строкам.
- Объединить строки.
- Отменить объединение ячеек.
Первая и третья опции действуют почти одинаково. Разницу вы увидите, только если в одной из клеток будет значение. При использовании первого инструмента это значение будет помещено в центр. Если задействовать третий – по правому краю новообразованной ячейки.
Функция «Объединить по строкам» полезна, если вы совмещаете ячейки в нескольких строках. Эта опция поможет сохранить разбивку на строки, без вертикального совмещения. Покажу, как работают два инструмента в сравнении:
С помощью этого функционала ХЛ не получится объединить ячейки, сохранив их значения. Сохраняется только содержимое первой. Для сохранения значений нужно воспользоваться функцией «Сцепить» — о ней я расскажу в одной из следующих статей.
Как объединить ячейки в Excel через контекстное меню?
Если свернуть программу на полэкрана, многие клавиши в меню скроются – в том числе и описанная выше кнопка. Чтобы не искать ее долго, можно воспользоваться вторым способом совмещения – который так же прост.
Шаг 1. Выделяем объединяемые клетки и кликаем по области правой кнопкой мыши. Появляется такое меню:
Нас интересует пункт «Формат ячеек» — выбираем его.
Шаг 2. В открывшемся окне находим пункт «Объединение ячеек» и заполняем галку напротив него. Потом жмём на «ОК».
Всё, строчки склеились! Правда, используя этот способ, совместить клетки по строкам не получится.
Как в Excel объединить ячейки в одну путем копирования?
Есть в Майкрософт Эксел способ быстро совместить ячейки, о котором почему-то незаслуженно забывают – копирование. Да, банальное CTRL+C / CTRL+V. Если в таблице, которую вы используете, уже есть совмещенные ячейки, вы можете просто скопировать этот формат. Правда, скопируется он уже с данными, которые в существующей увеличенной ячейке содержатся.
Как избежать копирования данных при копировании формата? Отказаться от горячих клавиш в пользу встроенной функции «Формат по образцу». Он доступен в самом первом блоке в разделе «Главная».
Выделите большую клетку, кликните на эту кнопку, затем на клетку, в которую вы бы хотели перенести форматирование. Формат скопируется, а содержимое – нет!
Как найти соединенные ячейки на листе?
Есть люди, которые склонны откровенно злоупотреблять объединением ячеек. И вот ты получаешь файл от такого человека и обнаруживаешь, что с таблицей работать просто невозможно. Пытаешься протянуть формулу по столбцу, но регулярно спотыкаешься о совмещенные ячейки.
Было бы здорово устроить взбучку этому вредителю, но отложим на «потом». Сначала нужно найти все «большие» ячейки и привести их к обычному формату. На то, чтобы «отлавливать» их по одной, уйдет много времени, так что рекомендую воспользоваться следующим способом:
Шаг 1. Проследовать по пути «Главная» — блок «Редактирование» — раздел «Найти и выделить» и кликнуть по пункту «Найти».
Шаг 2. В появившемся окне кликнуть на кнопку «Формат».
Шаг 3. Перейти во вкладку «Выравнивание» и поставить галочку напротив «Объединение ячеек». Затем нажать «ОК».
Шаг 4. Теперь в окошке «Найти и заменить» нажать «Найти все».
Как видим, нашлось 3 объединения, присутствующих на листе. Дело за малым — их убрать!
Как отменить объединение ячеек в Excel?
Отмену можно сделать так:
Шаг 1. Выделить увеличенную ячейку.
Шаг 2. Кликнуть на инструмент объединения (который при этом должен «гореть» зеленым).
Также можно открыть выпадающий список и выбрать вариант «Отменить объединение ячеек», но я сомневаюсь, что кто-то когда-то так делал.
В конце концов, если вы недалеко продвинулись – CTRL+Z вам в помощь!
Подводим итоги
Соединить клеточки Эксель в одну можно несколькими способами:
- Используя «Панель инструментов».
- Через контекстное меню.
- Просто скопировать форматирование уже имеющегося объединения.
Все эти способы в равной степени просты, однако инструмент с «Панели инструментов» обеспечивает большую гибкость, если совмещаешь несколько строк. Этим методом я и рекомендую вам воспользоваться!
Приходилось ли тебе решать какие-то нетривиальные задачи в Экселе? Расскажи нам поподробнее об этом опыте!