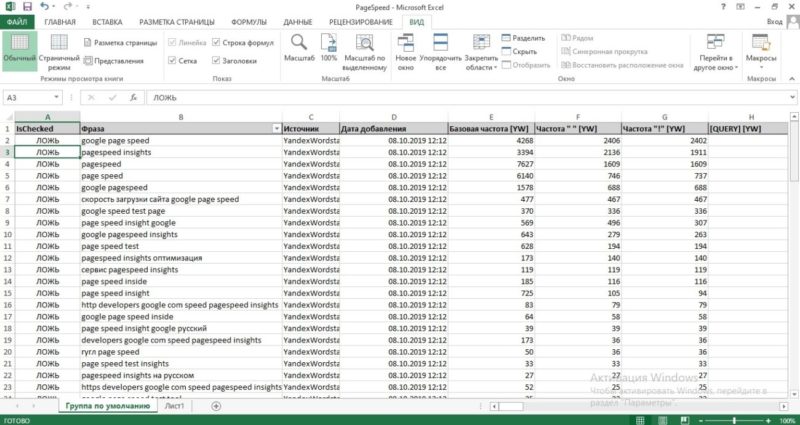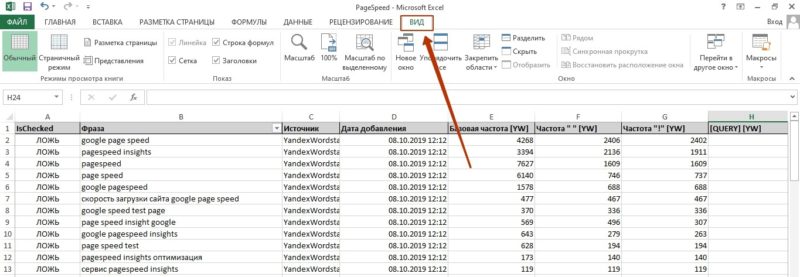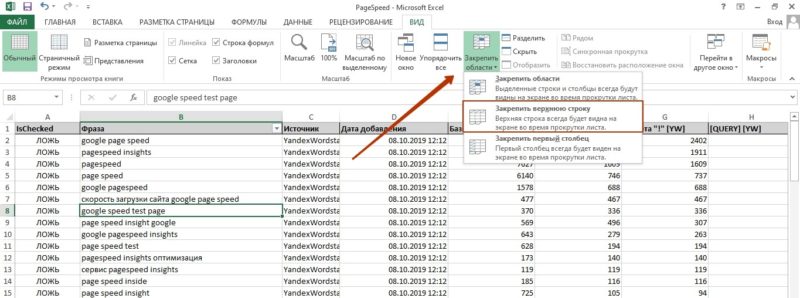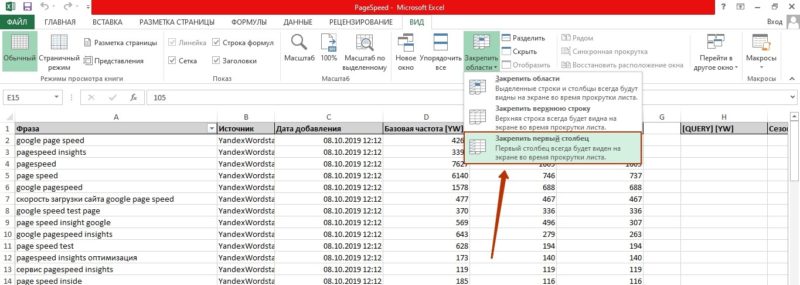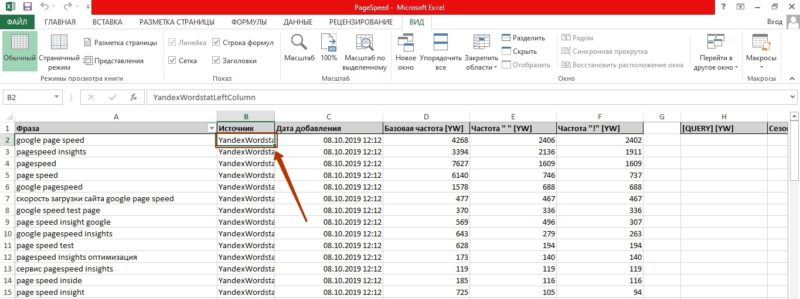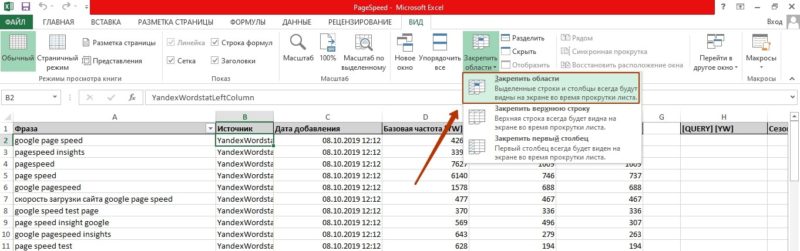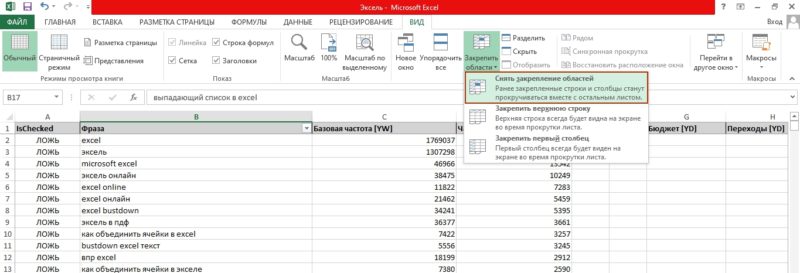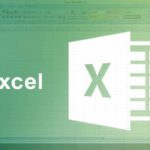Работая в SEO – прежде всего с поисковыми запросами и семантическими ядрами – регулярно приходится сталкиваться с таблицами, у которых буквально конца и края не видно. Пока доскроллишь до 1542-ой строки, уже и забудешь, чем заполнен столбец и что цифра, в нем означает. Скроллить туда-обратно – лютый дискомфорт для пользователя. К счастью, есть альтернативный метод – закрепить в таблице Excel строку.
В этой инструкции я расскажу, как закрепить строку в программе при прокрутке, а также уточню, чем отличается эта процедура в других версиях программы.
Оглавление
Как закрепить строку в Excel?
Для примера возьмем семантическое ядро по тематике Google PageSpeed. Фактически это выгрузка из KeyCollector в формате Эксель.
Задача наша – сделать неподвижную «шапку» таблицы Excel, в которой прописаны названия столбиков. Действуем так:
Шаг 1. В главном меню переходим во вкладку «Вид».
Шаг 2. Кликаем на пункт «Закрепить область» в меню и выбираем вариант «Закрепить верхнюю строку».
Строка оказывается отделена от других четкой непрерывной линией – значит, закрепить строку при прокрутке удалось. Вот такая простая процедура – всего в 2 действия!
Кстати, есть еще один метод закрепить строку в Эксель – выбрать ячейку A2 и вместо «Закрепить верхнюю строку» выбрать вариант №1. Здесь правило такое: любую ячейку A-строки выбери — все строчки выше фиксируются. Это правило можно использовать, если есть необходимость зафиксировать несколько строк, а не только самую первую.
Описанные методы актуальны для версий 2007, 2010 и 2013. В версиях 2000 и 2003 инструмент фиксирования находится в другой вкладке – «Окно».
Как закрепить столбец в Excel?
Если таблица Ехел имеет горизонтальную ориентацию и заголовки размещены в первом столбике, приходится фиксировать именно его. Впрочем, сделать это ничуть не сложнее. Нужно:
Шаг 1. Перейти во вкладку «Вид» и кликнуть на пункт «Закрепить области».
Шаг 2. Выбрать «Закрепить первый столбец».
Первый столбик окажется отделен сплошной линией – это значит, закрепление произошло.
Если вставить колонку перед зафиксированной, то новая колонка тоже будет неподвижна.
Как закрепить область в Excel?
Область закрепить программа тоже позволяет. Действуем так:
Шаг 1. Выделяем ячейку на пересечении областей, которые нужно сделать неподвижными. Например, если нужно зафиксировать одновременно первую строчку и первую колонку, курсор ставим в ячейку B2.
Шаг 2. Во вкладке «Вид» кликаем на блок «Закрепить области», потом на одноименный пункт.
И первая колонка, и первая строка остаются зафиксированными при прокрутке. Используя этот способ, можно закрепить область в Экселе.
Как снять закрепление областей в Excel?
Если часть зафиксирована, в блоке «Закрепить области» появляется кнопка «Снять закрепление областей».
Достаточно нажать эту волшебную кнопку, и фиксация отключится.
Отключить закрепление через CTRL-Z нельзя. Только через блок закрепления.
Подводим итоги
Закрепление областей в Excel – процедура, которая выполняется путем нажатия одной кнопки. Зафиксировать строку в Excel можно двумя способами:
- Выбрать вариант «Закрепить верхнюю строку» во вкладке «Вид».
- Поставить курсор в ячейку A2 и кликнуть на «Закрепить области».
Аналогичными способами производится фиксация столбцов – если таблица имеет горизонтальную ориентацию. Допустимо «заморозить» строчку и столбик одновременно – через ту же функцию. Однако выставлять курсор в этом случае нужно в ячейку B2.
Отмечу, что описанные способы формирования плавающего заголовка актуальны для версий 2007, 2010, 2013. На ранних версиях программы инструменты для закрепления нужно искать во вкладке «Окно».
Приходилось ли тебе задумываться, как закрепить шапку в таблице Excel? Расскажи нам об этом в комментариях!