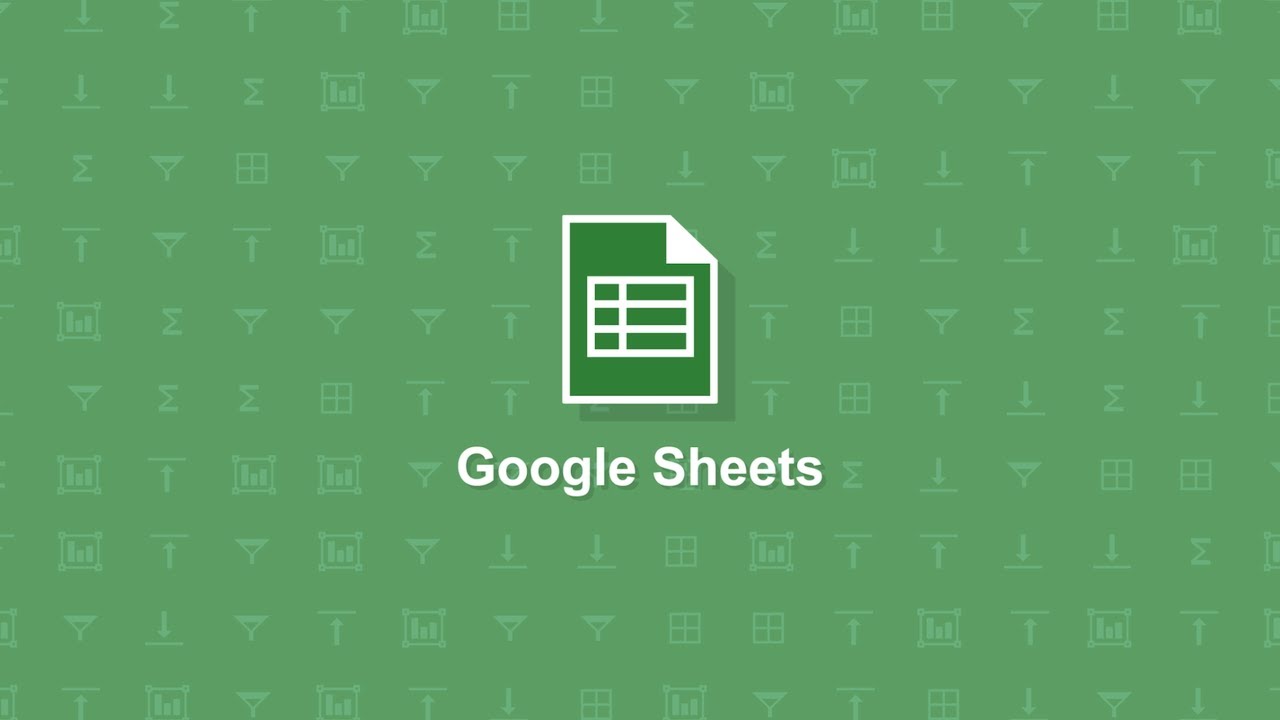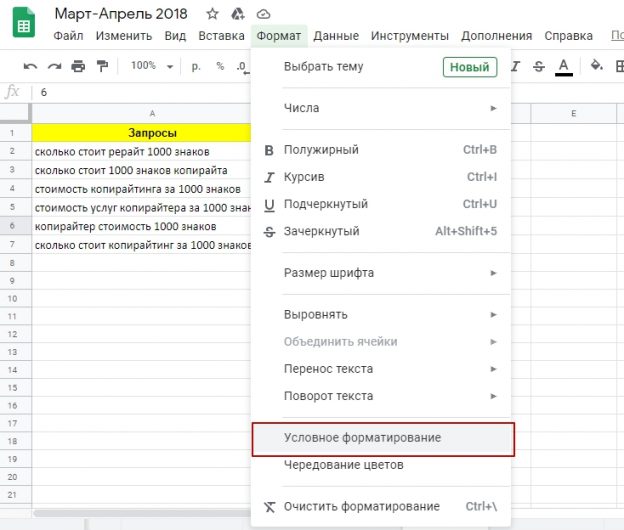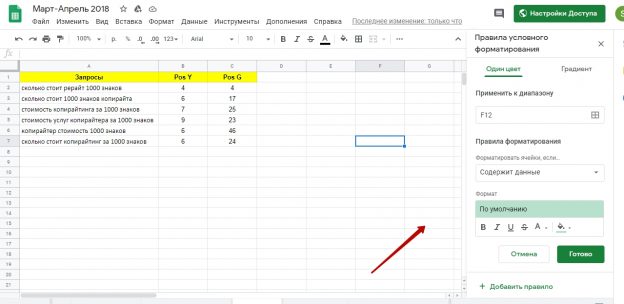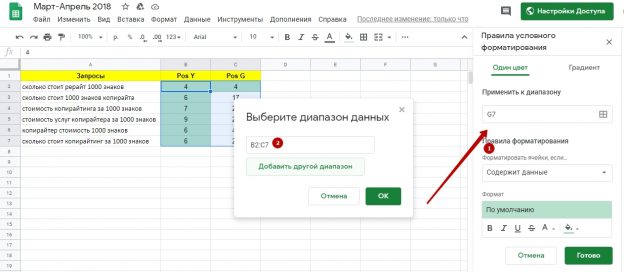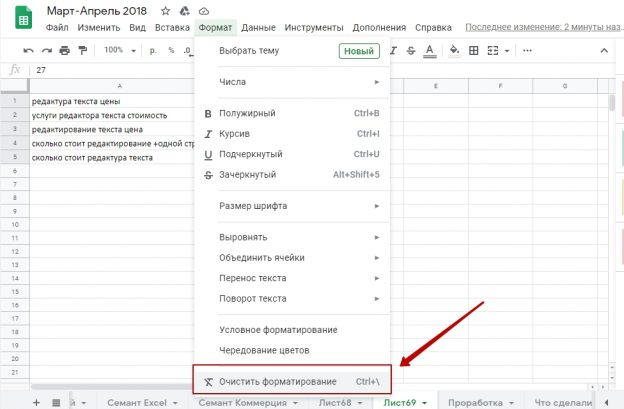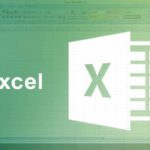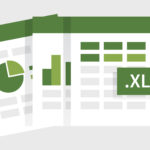С условным форматированием в Excel мы уже немного знакомы, поскольку я касался этой темы в статье про поиск дублей в Эксель. Google Docs – традиционно более сложный и чуждый нам вычислитель, поэтому с условным форматированием в Sheets и у меня возникли проблемы. В этой статье я научу вас выделять ячейки по условию, а также переносить форматирование на другие листы и таблицы.
Оглавление
Как сделать условное форматирование в «Гугл Таблице»?
Поскольку мой сайт специализированный, я приведу пример из SEO. Кейс будет такой: есть таблица запросов с позициями, и нужно выделить запросы с позициями в первой десятке зеленым, во второй десятке – желтым, за ее пределам (ниже) – красным. Вот запросы:
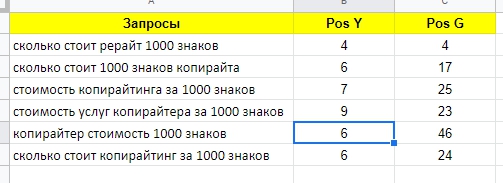
Дальше – по шагам:
Шаг 1. Идем во вкладку «Формат» и выбираем пункт «Условное форматирование».
Справа появится такой блок:
Шаг 2. В меню «Правила форматирования» выбрать «Меньше или равно».
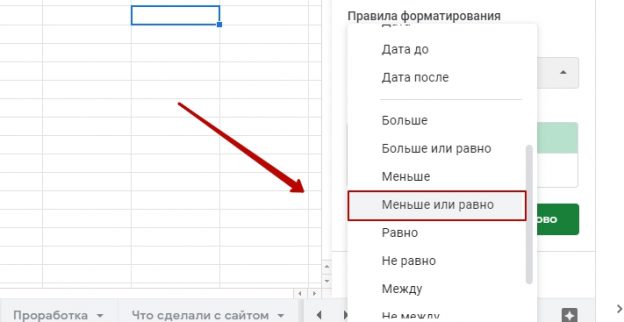
В появившемся окошечке поставить значение «10» и нажать «Готово»
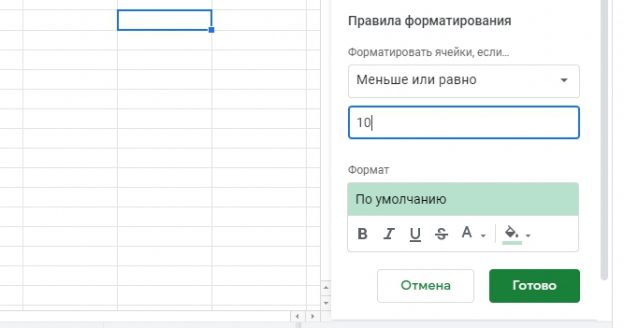
Шаг 3. Кликаем на «Применить к диапазону», выделяем диапазон ячеек с позициями и нажимаем «ОК».
Видим, что все ячейки, соответствующие условию, окрасились зеленым (потому что он стоял по умолчанию).
Шаг 4. В блоке «Правила условного форматирования» жмем «Добавить правило».
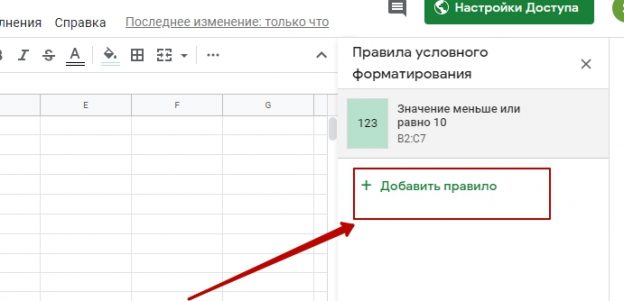
Устанавливаем второе правило – «Между» — и проставляем значения «11» и «20». Ниже, где блок «Формат» выбираем жёлтый цвет. Кликаем на «Готово».
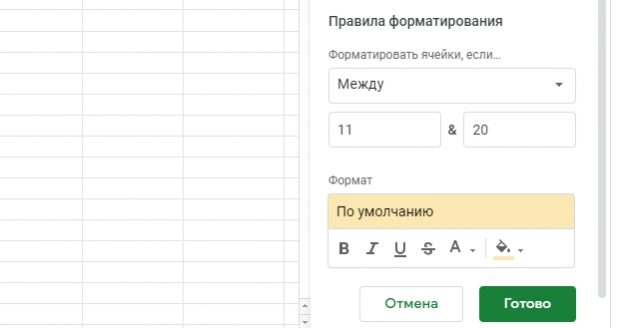
Единственная ячейка, соответствующая условию, окрасилась жёлтым.
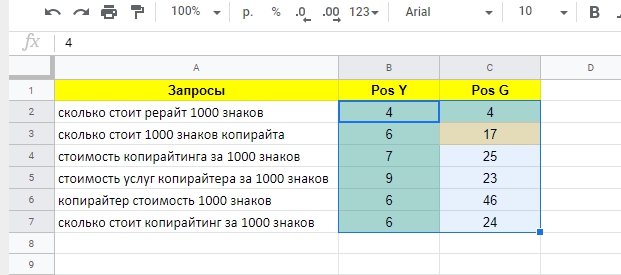
Шаг 5. Наконец, настроим последнее правило. Устанавливаем правило «Больше» (1), проставляем «20» (2), выбираем красный цвет (3) и жмем «Готово».
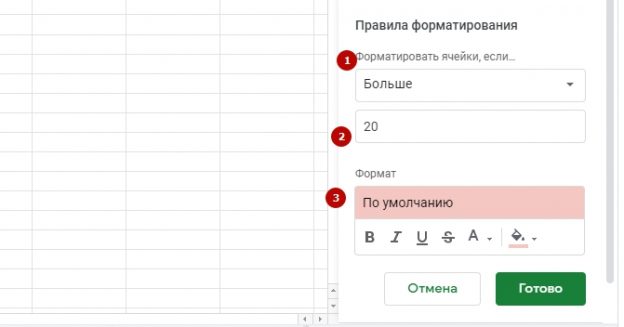
Все, наша таблица отформатирована по условиям. Многим из SEO-шников не нравится такой «цветник», а по мне так сильно упрощает анализ. Всегда так делаю.
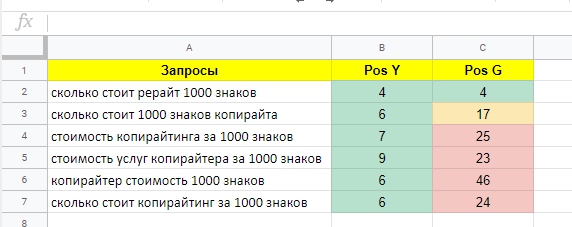
Как перенести форматирование в Google Sheets на другой лист?
А если таких таблиц много, на каждую придется заново прописывать правила? Нет, это не обязательно, ведь условное форматирование можно скопировать. Нажимаем на отформатированную ячейку и кликаем на инструмент «Копировать форматирование».
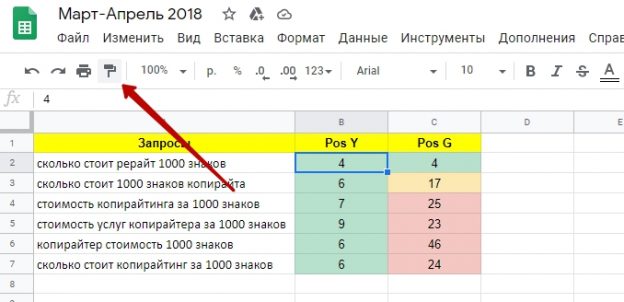
Далее переходите на другой лист и просто выделяете диапазон. Клетки раскрасятся автоматически.
Как теперь отключить?
Это проще простого. Выделите диапазон, перейдите во вкладку «Формат» и кликните на «Очистить форматирование»
Также можно воспользоваться сочетанием горячих клавиш CTRL+\, если так сподручнее.
Подводим итоги
Форматировать по условию в Google Sheets ничуть не сложнее, чем в Excel – просто немного непривычно. Рекомендую вам использовать этот инструмент, поскольку он довольно много функциональный. С помощью его опять-таки можно искать дубли или пустые клетки в таблицах Google Docs.
А ты пользовался условным форматированием в Google Sheets? Расскажи нам, для каких целей, в комментариях!