Спросите у SEO-шника без чего он, как без рук! Он наверняка ответит: без Excel! Эксель — лучший друг и помощник и для специалиста в SEO, и для вебмастера.
Одна из задач, которую тебе точно придётся решать при работе с большими массивами данных – это поиск дублей в Excel. Не вариант проверять тысячи ячеек руками – угробишь на это часы и выйдешь с работы, пошатываясь, будто пьяный. Я предложу тебе 2 способа, как выполнить эту работу в десяток раз быстрее. Они дают немного разные результаты, но в равной степени просты.
Оглавление
Как в Эксель найти повторяющиеся значения?
Для примера я распределил фамилии прославленных футболистов российской эпохи в пару столбцов. Нарочно сделал повторы в столбиках (иллюстрации кликабельны).
Наша цель – найти повторы в столбцах Excel и выделить их цветом.
Действуем так:
Шаг №1. Выделяем весь диапазон.
Шаг №2. Кликаем на раздел «Условное форматирование» в главной вкладке.
Шаг №3. Наводим на пункт «Правила выделения ячеек» и в появившемся списке выбираем «Повторяющиеся значения».
Шаг №4. Возникнет окно. Вам нужно выбрать, хотите ли вы подсветить повторяющиеся или уникальные значения. Также можно установить цвета заливки и текста.
Нажмите «ОК», и вы обнаружите: одинаковые ячейки в двух столбиках теперь выделены! Как видите, это вопрос 30 секунд.
Описанный вариант — самый удобный для пользователей Эксель версий 2013 и 2016.
Как вычислить повторы при помощи сводных таблиц
Метод хорош тем, что мы не только определяем повторяющиеся значения в Excel, но и пересчитываем их. Причём делаем это за считанные минуты. Правда, есть и минус – столбец с данными может быть всего один.
Вернёмся к нашим баранам футболистам. Я оставил один столбик, добавив в него ячейки-дубли, а также дописал заглавную строку (это обязательно).
Далее делаем следующее:
Шаг 1. В ячейках напротив фамилий проставляем единички. Вот так:
Шаг 2. Переходим в раздел «Вставка» главного меню и в блоке «Таблицы» выбираем «Сводная таблица».
Откроется окно «Создание сводной таблицы». Здесь нужно выбрать диапазон данных для анализа (1), указать, куда поместить отчёт (2) и нажать «ОК».
Только не ставьте галку напротив «Добавить эти данные в модель данных». Иначе Эксель начнёт формировать модель, и это парализует ваш комп на пару минут минимум.
Шаг 3. Распределите поля сводной таблицы следующим образом: первое поле (в моём случае «Футболисты») – в область «Строки», второе («Значение2») – в область «Значения». Используйте обычное перетаскивание (drag-and-drop).
Должно получиться так:
А на листе сформируется сама сводка — уже без дублированных ячеек. Зато во втором столбике будет указано, сколько ячеек-дублей с конкретным содержанием было обнаружено в первом столбике (например, Онопко – 2 шт.).
Этот метод «на бумаге» может выглядеть несколько замороченным, но уверяю: попробуете раз-два, набьёте руку, а потом все операции будете выполнять за минуту.
Заключение
При поиске дублей я, признаться, всегда пользуюсь первым из описанных мною способов – то есть действую через «Условное форматирование». Уж очень меня подкупает предельная простота этого метода.
Хотя на самом деле функционал программы Эксель настолько широк, что можно не только подсветить повторяющиеся значения в столбике, но и автоматически их все удалить. Я знаю, как это делается, но сейчас вам не скажу. Теперь на сайте есть отдельная статья об удалении повторяющихся строк в Excel — там и смотрите 😉.
Помогли ли тебе мои методы работы с данными? Или ты знаешь лучше? Поделись своим мнением в комментариях!


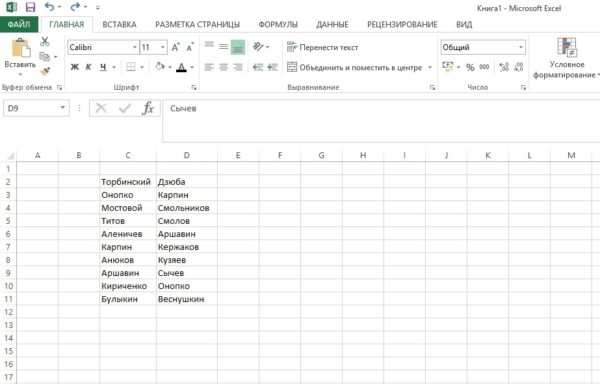
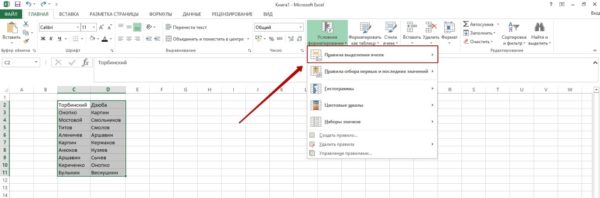
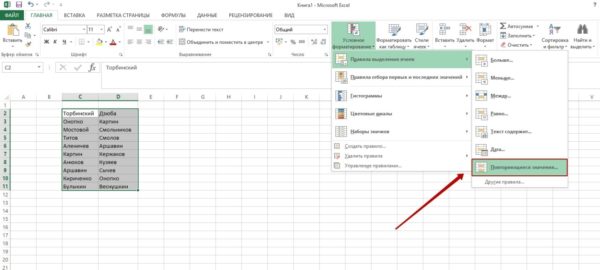
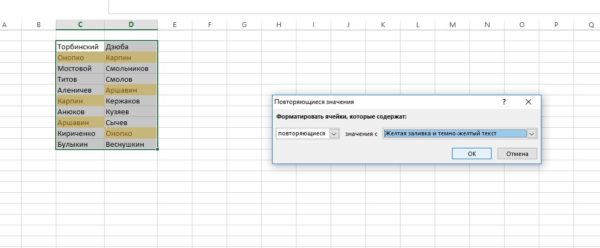
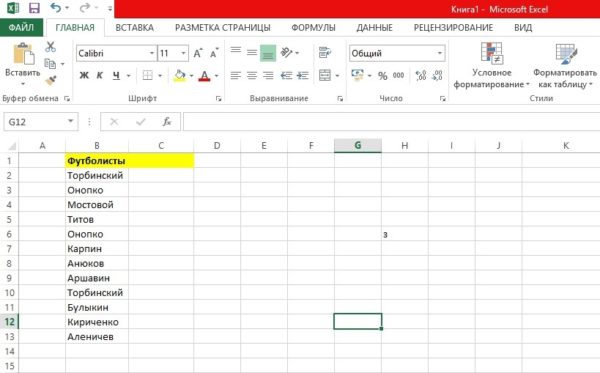
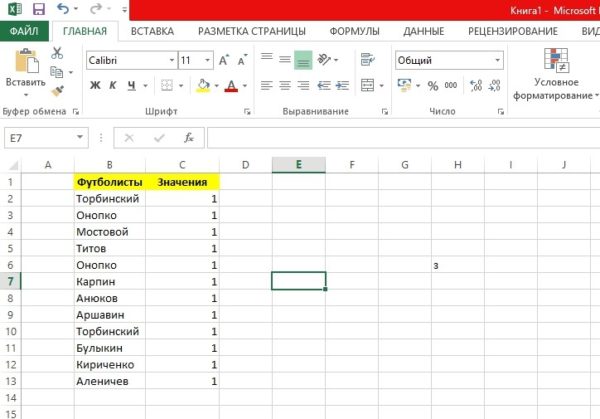
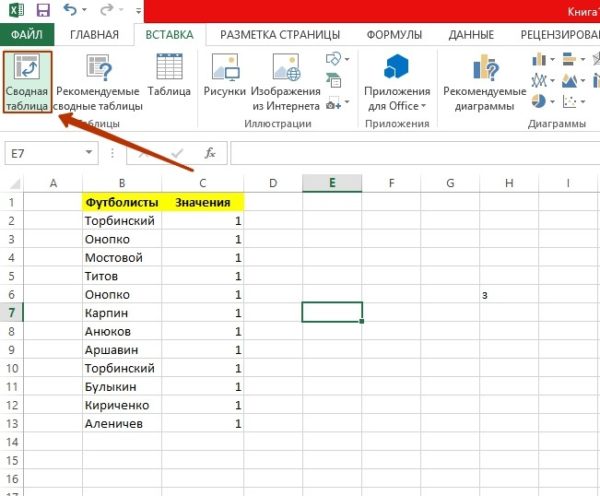
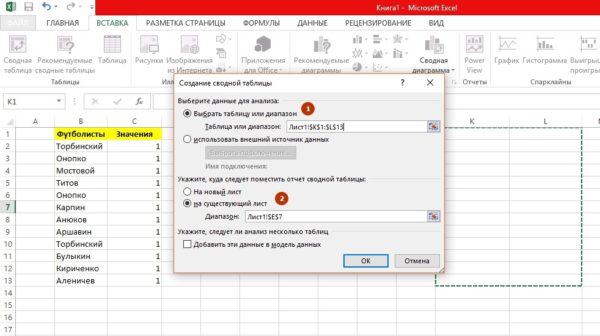

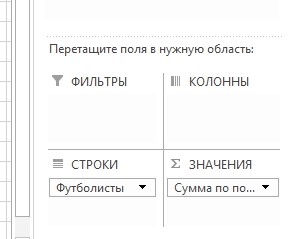
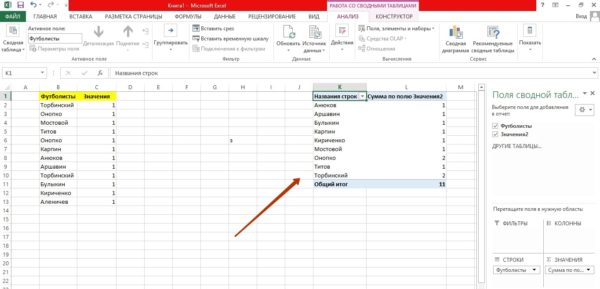

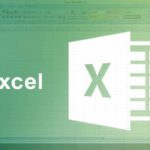


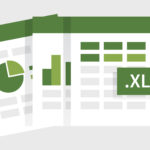
Добрый день. Спасибо за азы. Но у меня другой вопрос: как найти дубликаты я знаю, а как скорировать эти дубликаты в отдельный лист? Покажите пример, пожалуйста. В интернете не нашел.