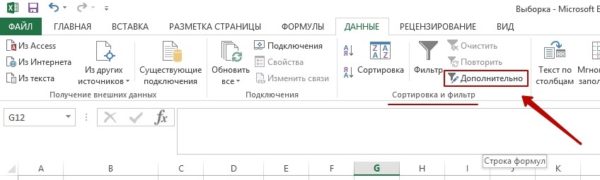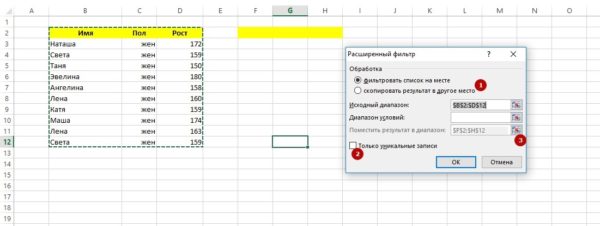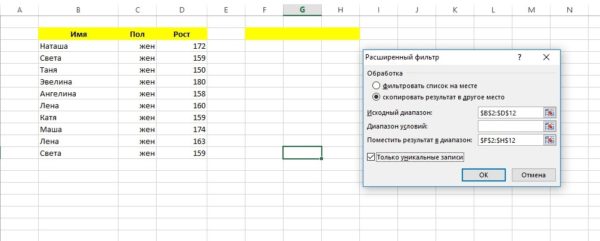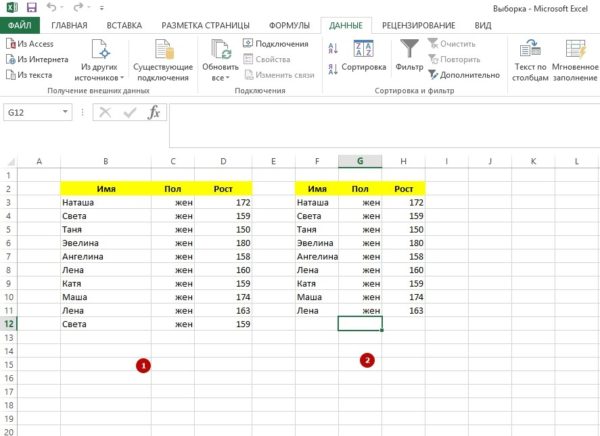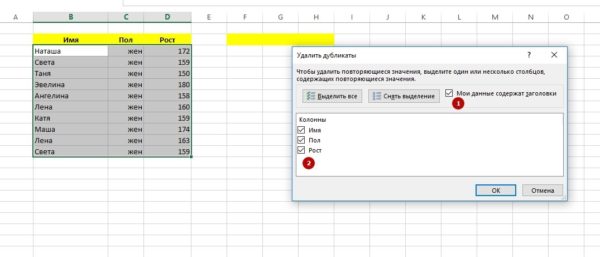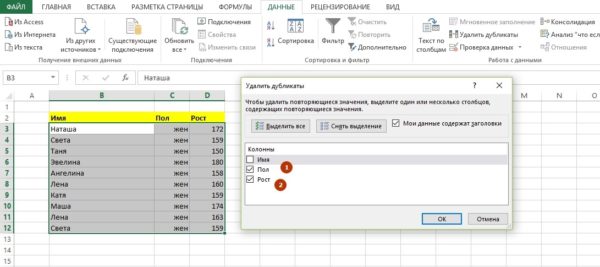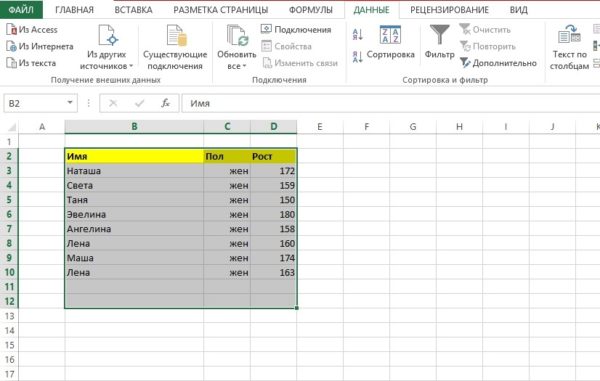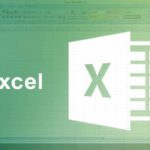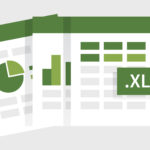Совсем недавно на моём сайте появилась статья о том, как найти дубли в Excel, но в ней речь шла только о поиске дублированных ячеек. В этой статье мы копнём глубже и научимся автоматически удалять в Excel одинаковые строки. И кстати, у нас сегодня будет отличный шанс почувствовать себя «Пьерами Вудманами» или на худой конец «Октавами Паранго» (знатоки французской литературы поймут) – мастерами модельных кастингов, в общем, поскольку наша выборка будет содержать имена девушек и их рост.
Я расскажу сразу о 2 способах удаления, которые, на мой взгляд, в равной степени удобны.
Оглавление
Как в Эксель удалить повторяющиеся строки через «Расширенный фильтр»
Первый способ удаления подкупает тем, что позволяет сохранить исходную выборку. Перечень уникальных строчек можно поместить в другой диапазон ячеек.
Как действуем:
Шаг 1. В главном меню Эксел переходим в раздел «Данные».
Шаг 2. Ищем блок «Сортировка и фильтр». В этом блоке кликаем на кнопку «Дополнительно».
Диапазон значений при этом окажется выделен автоматически.
Шаг 3. Настраиваем фильтр. Появится такое окошко.
Делаем следующее:
- Ставим флажок напротив «Скопировать результат в другое место» (1).
- Выбираем диапазон таблицы Excel, в который нужно поместить перечень уникальных строк (2).
- Устанавливаем галку напротив «Только уникальные записи» (3).
Должно выглядеть так:
Шаг 4. Жмём «ОК» и видим, что у нас теперь 2 списка.
Второй короче первого, поскольку одна из Свет «отправилась восвояси». Строки с именем «Света» дублировались по всем параметрам.
Просто, не так ли? Правда, удаление дублей в Excel 2013 таким способом не позволяет отфильтровать строки, которые сходятся по одному или двум критериям — например, сохранить в перечне только девушек с уникальными именами. Останутся две «Лены», поскольку они разного роста. Более гибкий фильтр можно настроить, прибегнув к следующему методу.
Как убрать дубли в Excel через функцию «Удалить дубликаты»
Этот способ ещё проще. Действуем так:
Шаг 1. Переходим в раздел «Данные» в главном меню и кликаем на кнопку «Удалить дубликаты» (в блоке «Работа c данными»).
Шаг 2. Появится такое окно:
В этом окне нужно сначала поставить галку напротив «Мои данные содержат заголовки» (конечно, если заголовки у столбцов есть), следом выбрать параметры (тут внимание!), при единовременном совпадении которых строка будет удалена из перечня.
Приведу пример. Мы хотим оставить в таблице только один вариант женского пола (параметр «Пол») и ростом 159 см (параметр «Рост»). Значит, в окошке выделяем колонки «Пол» и «Рост». Жмём «ОК».
И вот что у нас получилось:
Из 159-сантиметровых девушек осталась только первая Света. Катя и вторая Света, имея аналогичный рост, оказались исключены из таблицы. Сама таблица сократилась до 8 строчек.
Заключение
У обоих способов убрать повторяющиеся значения в столбце Excel есть свои достоинства и недостатки:
- Действуя через «Расширенный фильтр», можно сохранить исходную выборку — например, для дальнейшего сравнения. Однако же этому методу явно недостаёт гибкости.
- Метод удаления повторов через кнопку «Удалить дубликаты» выглядит более гибким – можно, в частности, исключить строки совпадающие не по всем параметрам. Но при использовании этого способа первоначальную выборку удастся сохранить, лишь предварительно скопировав её на другой лист или в другой диапазон.
Собственно, так я тебе и советую сделать, мой друг. Заведи лист-болванку и храни нам нём таблицы в том варианте, в котором они были, пока ты до них не добрался. Тогда и переживать по поводу того, что твой косяк приведёт к потере важной информации, не будешь.
А какой из способов удаления повторяющихся значений в Эксель тебе больше по душе? Поделись своими симпатиями в комментариях!