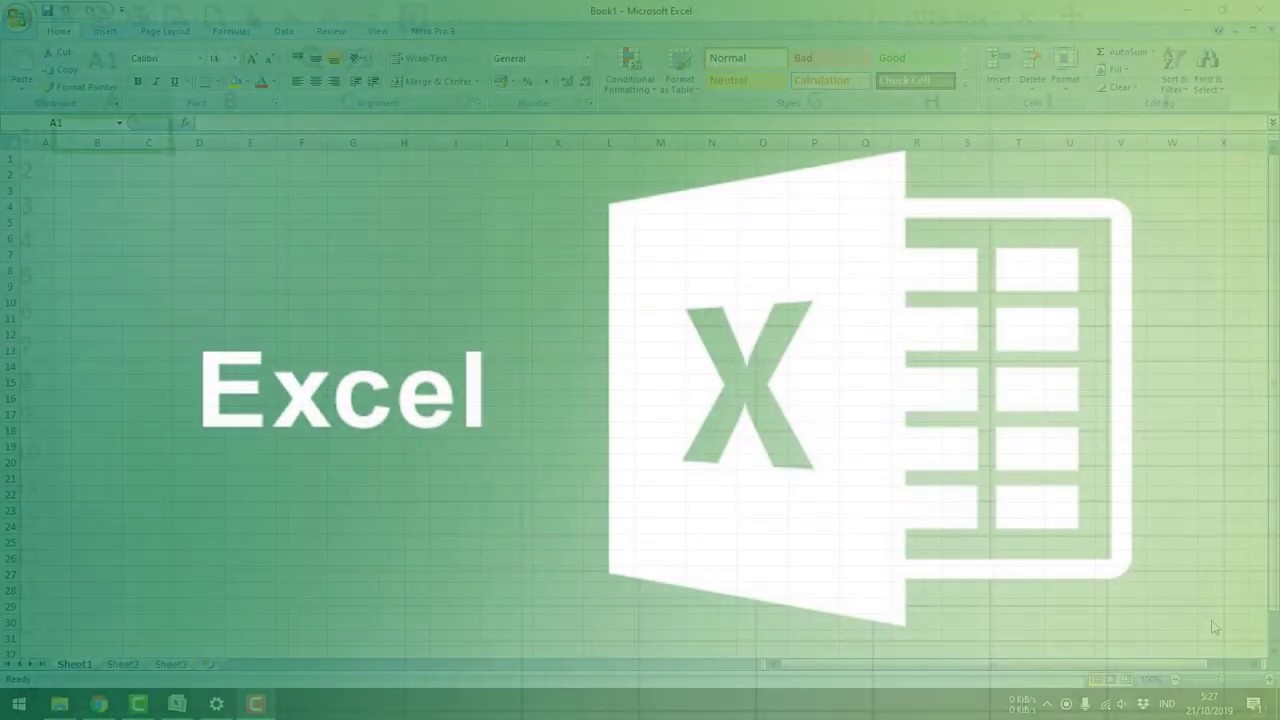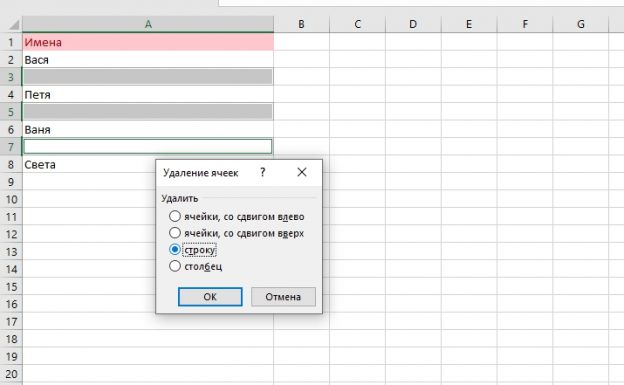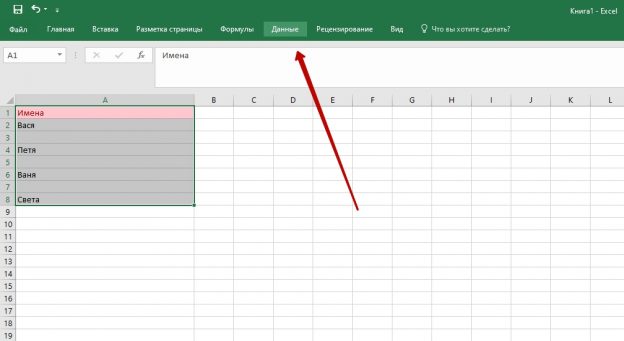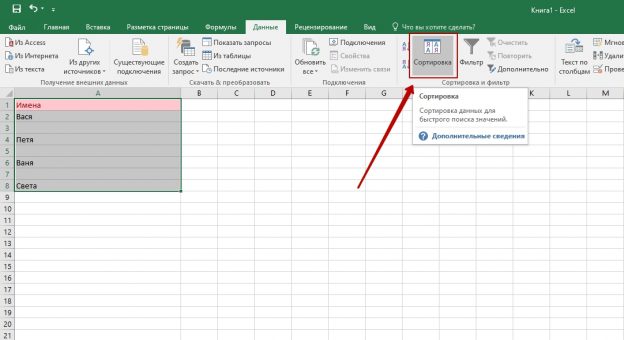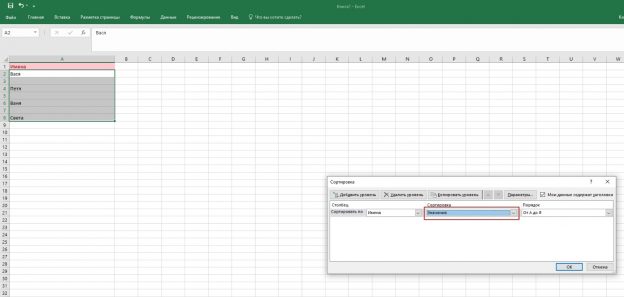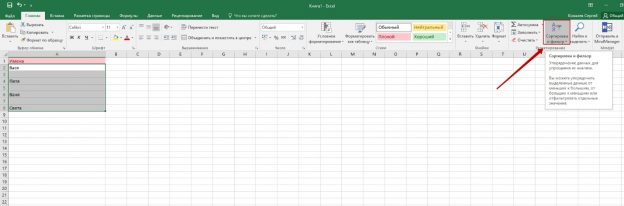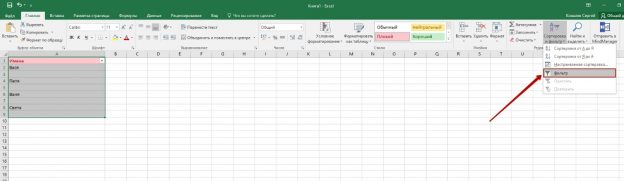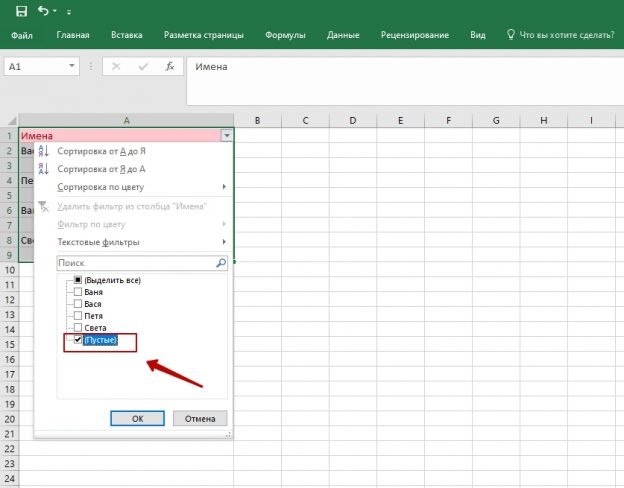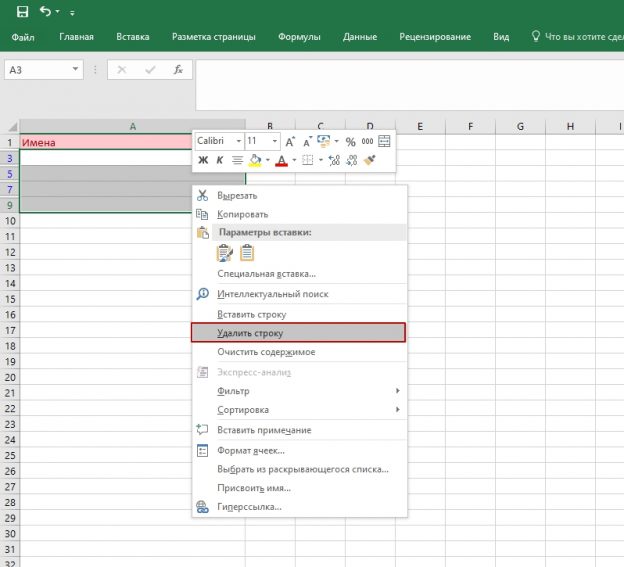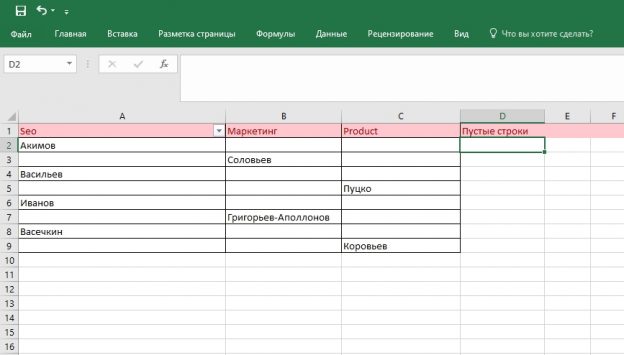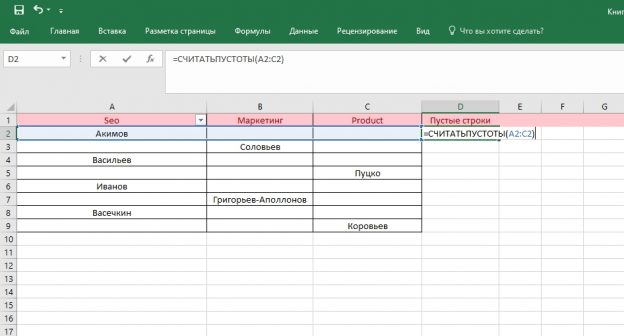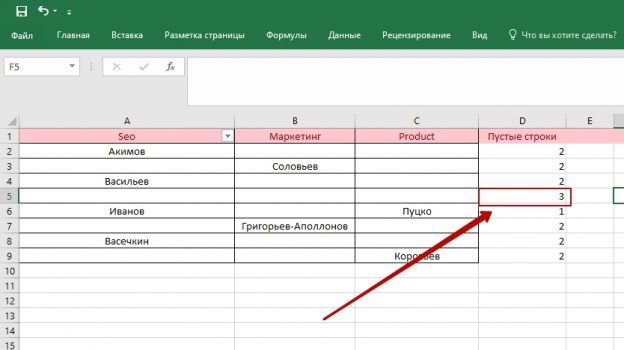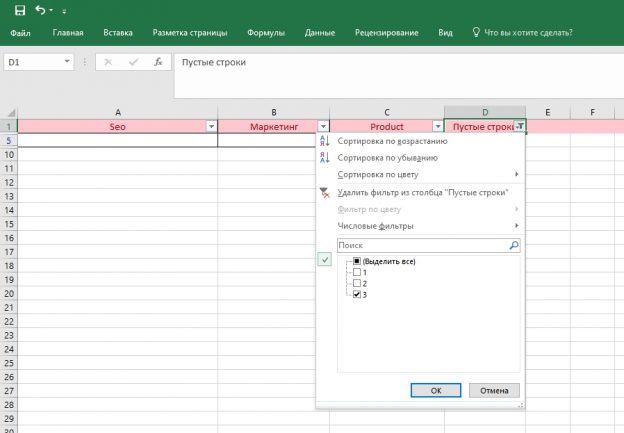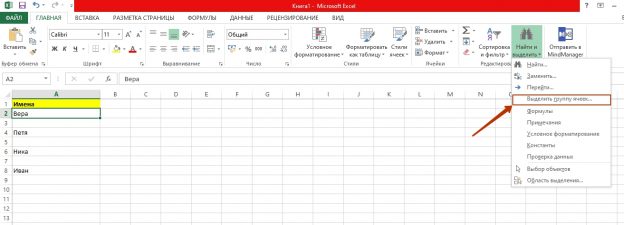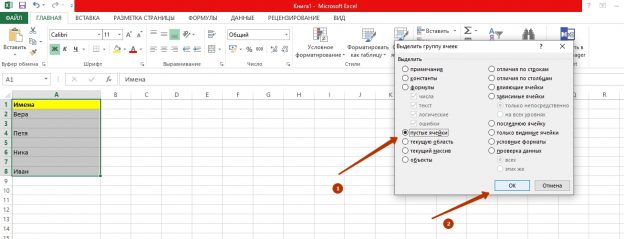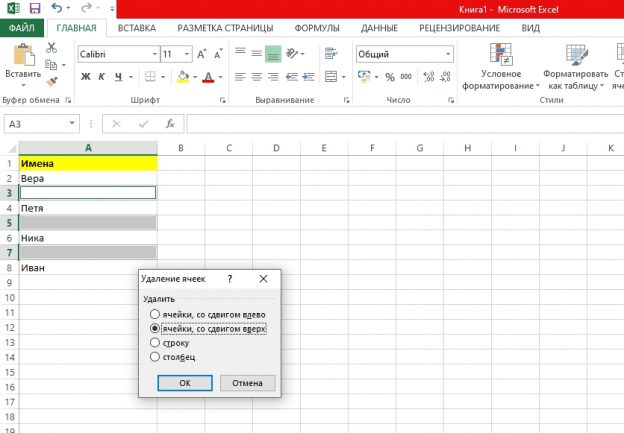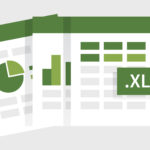Чаще всего SEO-шник сталкивается с необходимостью удалить пустые строки в Excel, когда чистит «руками» семантическое ядро. После чистки экселевский документ выглядит, мягко говоря, непрезентабельно – запросы могут быть отделены друг от друга в столбце десятками строк. Конечно, нужно привести документ в «божеский» вид, иначе работать будет невозможно.
В этой статье я расскажу о 5 способах обнаружить и удалить пустые строки в Эксель 2010 – вручную и автоматически.
Оглавление
Самый простой способ – через кнопку «Удалить»
Это самый легкий вариант, позволяющий с минимальным количеством шагов удалить пустоты. Действуйте так:
Шаг 1. Выделите с помощью мышки пустые строки. Правой кнопкой мыши один раз щелкните в зоне выделения. Появится меню.
Шаг 2. В меню выберите пункт «Удалить».
Шаг 3. Появляется список «Удаление ячеек». В списке поставьте отметку напротив «Строку» и нажмите «ОК». Отмеченное будет удалено.
Увы, выделить каждую из строк в огромной таблице проблематично. Поэтому для чистки семантических ядер этот способ, пожалуй, непригоден. Лучше использовать следующий.
Способ №2. С помощью сортировки
Этот способ позволит собрать все пустые строчки в кучу. Вот как нужно действовать:
Шаг 1. Выделите всю таблицу. На панели инструментов перейдите на вкладку «Данные».
Шаг 2. Нажмите на кнопку «Сортировка».
Шаг 3. В появившемся окне в поле «Сортировка» проставьте «Значение» и кликните «ОК».
Информация окажется упорядочена. Строчки со значениями останутся сверху, пустые – снизу таблицы. Все эти строчки махом можно удалить при помощи ПКМ.
Способ №3. Через «Фильтр»
Фильтрация, как и сортировка, помогает собрать пустые строчки вместе. Действуем так:
Шаг 1. Во вкладке «Главная» перейти в раздел «Редактирование» и кликнуть на «Сортировка и фильтр».
Шаг 2. Нажать на кнопку «Фильтр».
Шаг 3. В появившемся окне поставить галочку напротив «Пустые» и нажать «ОК».
Останутся только пустые строчки.
Шаг 4. Выделить пустоты и удалить первым способом (через ПКМ).
Прежде чем устанавливать «Фильтр», нужно выделить всю таблицу. Иначе фильтр будет работать только до первой пустой строки.
Способ №4. Через функцию «Считать пустоты»
Этот способ поможет в работе с диапазоном со множеством столбцов. Чтобы выполнить удаление:
Шаг №1. После таблицы создайте новый столбик, присвоив ему название (любое, какое считаете нужным).
Шаг №2. В первую ячейку впишите формулу «СЧИТАТЬПУСТОТЫ» и выделите ячейки всей первой строчки.
Шаг №3. Протяните формулу до конца таблицы. Формула выдаст число пустых ячеек в строке.
Логично, что если количество пустых ячеек в строке равно количеству столбцов, строка пустая. Можно настроить фильтр и оставить только такие строки.
Шаг №4. Оставшиеся после фильтрации строки нужно выделить и удалить.
Удаление посредством функции «СЧИТАТЬПУСТОТЫ» позволяет исключить риск человеческого фактора, когда по причине невнимательности можно удалить «полезную» ячейку, с данными.
Способ №5. Через функцию «Выделить группу ячеек»
Еще один способ, которым можно быстро найти и убрать пустые ячейки – они же строки. Нужно действовать так:
Шаг №1. Выделите таблицу. На вкладке «Главная» выберите блок «Найти и выделить» и кликните на пункт «Выделить группу ячеек».
Шаг №2. В появившемся окне установите курсор напротив «Пустые ячейки» и нажмите «ОК». Пустоты тут же окрасятся серым.
Шаг №3. Кликните по любой из окрашенных ячеек ПКМ, выберите пункт «Удалить» в меню. В поле «Удаление ячеек» установите курсор напротив «ячейки, со сдвигом вверх» и нажмите «ОК».
И все – будет вам красивая таблица без пустот!
Описанный способ малопригоден для приведения в порядок таблицы с несколькими столбцами. Если какая-то из строк будет заполнена частично, после сдвига ячеек вверх все данные просто перемешаются.
Подводим итоги
Удалить пустые строки в Excel не так сложно, как найти и выделить все сразу – особенно, если таблица массивная и включает в себя несколько столбцов. Я всегда ищу пустоты через фильтр в столбце – то есть отфильтровываю со значениями. Не исключаю, что кому-то симпатичнее способ с сортировкой – эти два способа, пожалуй, в равной степени просты.
Однако если речь о таблице, в которой несколько столбиков, метод с фильтром неприменим. Ячейка в столбике, в котором установлен фильтр, может быть пуста, а другая в той же строке будет содержать значение. Есть риск «грохнуть» лишнее. В таких таблицах лучше применять функцию «СЧИТАТЬПУСТОТЫ». Это наиболее аккуратный способ, хотя времени может потребоваться больше.